こんにちは、Keikoです。
WordPressの開設は順調に進んでいますか?
あと少しで初期設定が終わりますので頑張って設定していきましょう!
これを乗り越えれば、あとは記事の積み上げ=資産構築です!
今回のテーマはGoogle analytics(グーグルアナリティクス)の設定です。
それでは説明していきます。
目次
グーグルアナリティクスとは?
グーグルアナリティクスとは、グーグルが提供している無料のサイト分析ツールです。
WordPressを始める人にとっては必須のツールです。
ではこのグーグルアナリティクスを使うと具体的にどんなことが分かるのか?を説明します。
グーグルアナリティクスで分かること
なぜグーグルアナリティクスが必須なのか?
と言うと、サイト運営をしていく上で知りたいサイトに訪問してくれる人の動向が詳しく見えるからです。
以下、ざっくりとグーグルアナリティクスで分かることです。
・今日、昨日、1週間、1ヶ月ごとの訪問者の数
・時間別のユーザー数
・デバイス別(PC/スマホ/タブレット)の割合
・ユーザーの居住地(市区町村レベルで)
・ユーザーの男女比や年齢層
ね?すごくないですか?
グーグルアナリティクスを設定するだけで、無料でこれだけ見られるんです!
はっきり言って、最初は訳がわからないかもしれません。
専門用語も多いですし、どうやってみたらいいの?と思うこともあります。
が、みんな調べながら徐々に理解しています。
私もプログラミングなんてやったことありませんが、ググりまくって検索しまくってここまで辿り着けました。
ちなみに文系女子です。
サイト運営は、ユーザーがあってこそ。
せっかく時間と労力をかけて記事を書いても、見てくれなかったら意味がありません。
分析ツールを使いながら、よりユーザーの役に立つ情報をお届けできるかがサイト運営の肝になります!
グーグルアナリティクスの設定手順
手順は以下の通りです。
簡単ですのでサクッとやっちゃいましょう!
1.まずはグーグルアカウントを取得(gmailなど既に持ってる人は次へ)
2.グーグルアナリティクスアカウントとトラッキングIDを取得
3.トラッキングIDの設置
4.自分のアクセスを除外する
1.まずはグーグルアカウントを取得(gmailなど既に持ってる人は次へ)
まずはグーグルアカウントを作りましょう。
登録はこちらから→グーグルアカウント作成
あれ?私は持ってたっけ?
と言う人は、左下にある代わりにログインから確認してみてください。
アカウントを持ってたら指示通りに入力すればOKです。
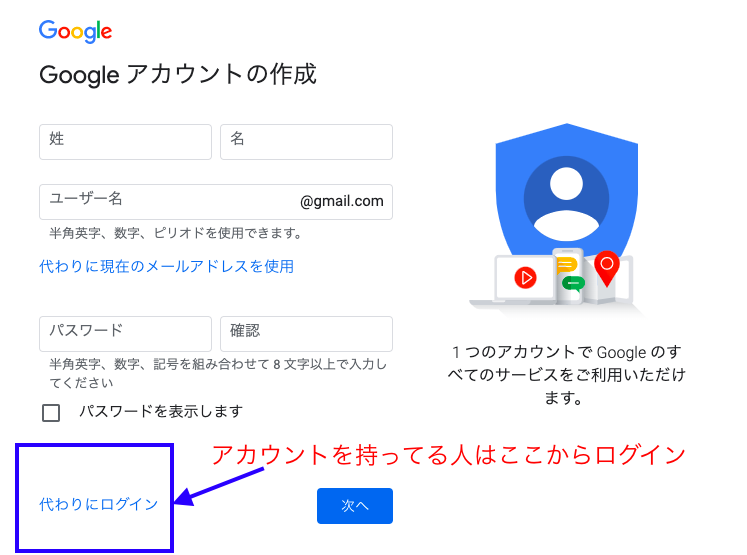
2.グーグルアナリティクスアカウントとトラッキングIDを取得
トップページはこちら。
※デザインや仕様は度々変わりますので、自分の見ているページと異なってもご安心を。
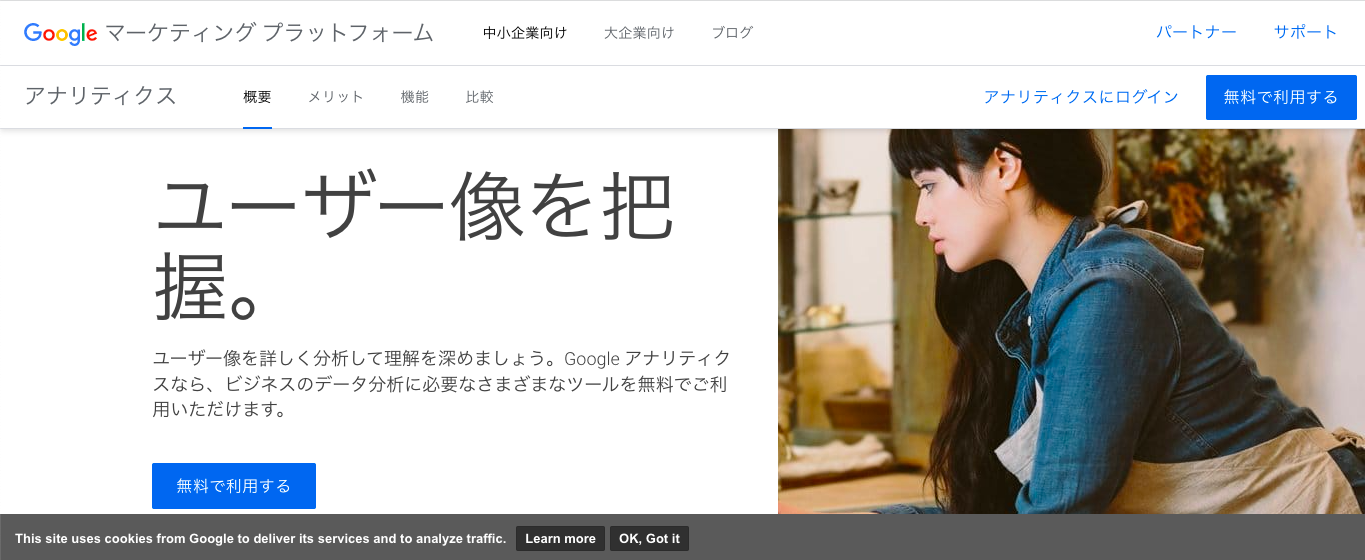
左下の無料で利用するをクリックし、設定開始です。
まず最初の設定です。
アカウント名を会社名やサイト名など自由に設定し、その下の4つのチェックボックス全てにチェックを入れます。
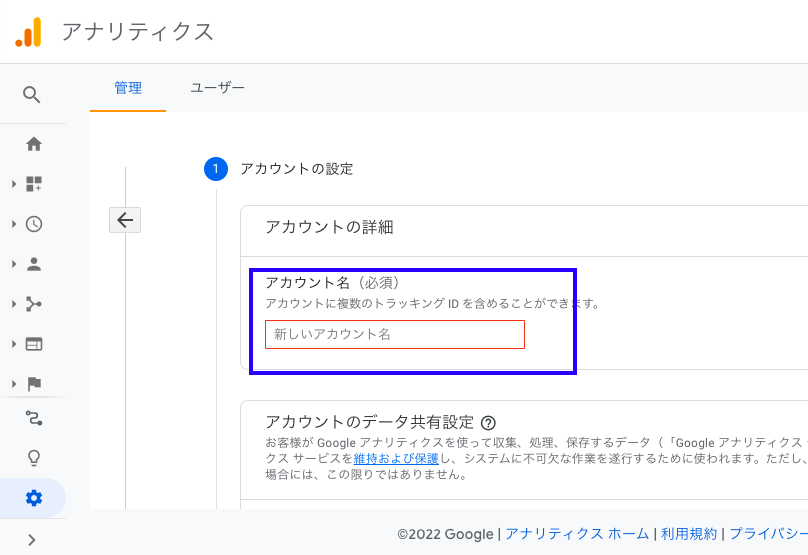
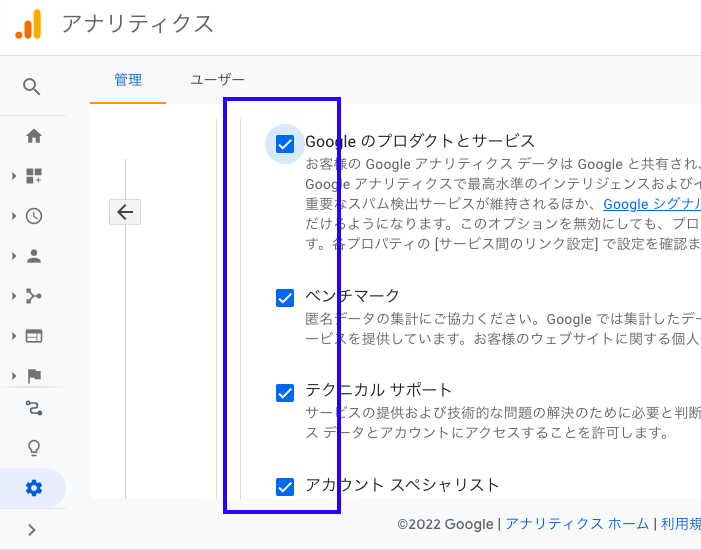
そのすぐ下に次へと言うボタンがあるのでクリックして進みます。
アカウント名→サイト名や会社名など自由に設定(変更可)
チェックボックス→全ての項目をチェック!
その下にあるプロパティ名にはサイト名などを入力します。
タイムゾーンと通過は日本で設定してください。
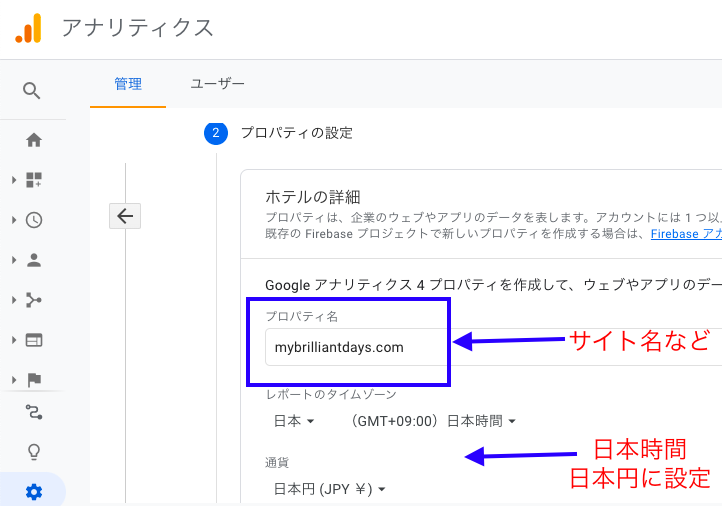
日本円のすぐ下に、詳細オプションを表示という箇所があるのでそこをクリックします。
下記のようなパネルが開きますので、画像の通りに入力してください。
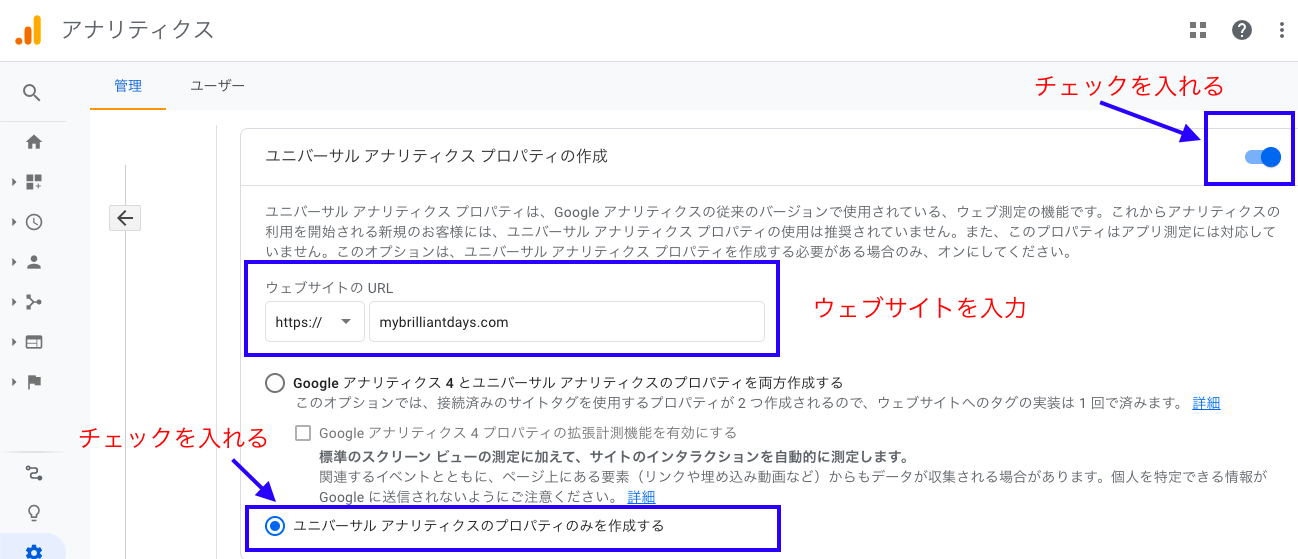
ユニバーサルアナリティクスプロパティの作成→チェックを入れる
ウェブサイトのURL→自分のサイトを入力
ユニバーサルアナリティクスのプロパティのみを作成する→チェックを入れる
その後、ページ下にある次へをクリックします。
次はビジネス情報を入力します。ご自身に該当するものを選べばOKです。
チェックをつけたらページ下の作成をクリックして次へ進みます。
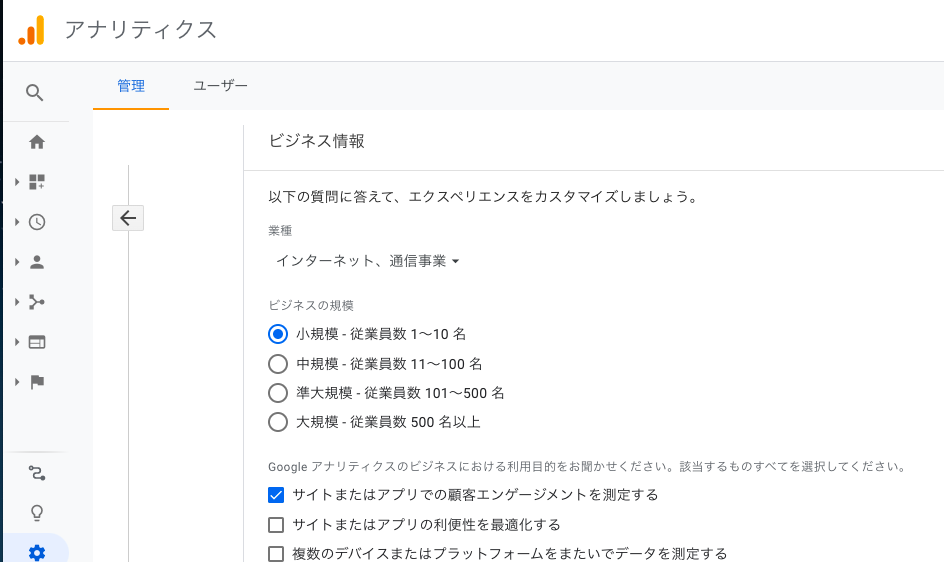
最後は利用規約にチェックを入れて完了です!
※スクロールしていくとチェック箇所が2つありますので、必ず両方にチェックを入れて同意するを押してください。
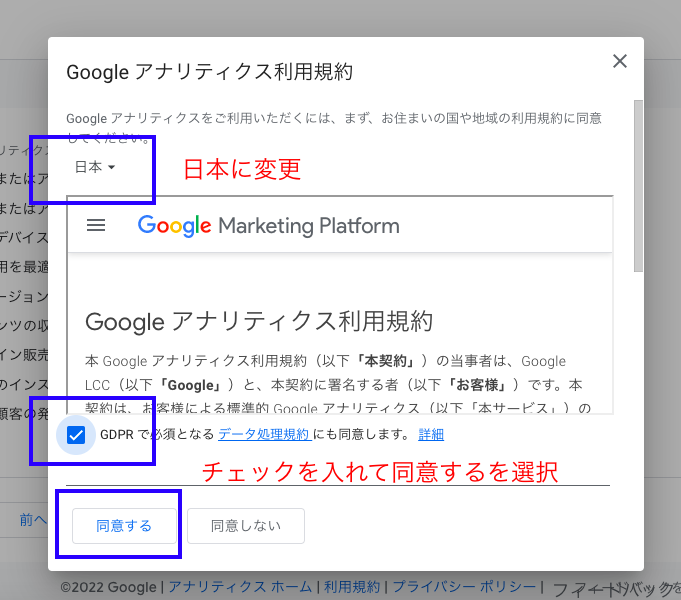
その後にトラッキングIDというものが発行されます。
このトラッキングIDをWordPressに設定することで、
グーグルアナリティクスとご自身のサイトが紐づけられ、サイトの分析が出来る様になります!
※下記の青枠は全て同じ数字です。
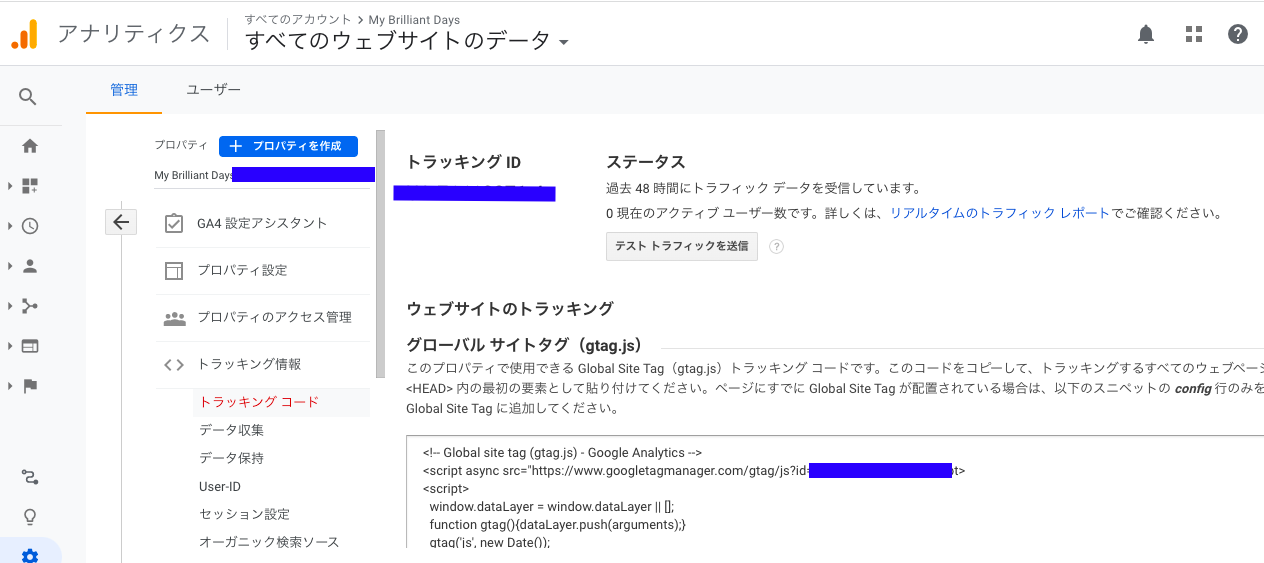
3.トラッキングIDの設置
次はトラッキングIDを設置していきます。
実はこの設定方法ですが、有料ツールによって様々です。
プラグインのところで少しご紹介したAll in one SEO(AFFINGEの人は不要です)から設定する方法などもあります。
ここでは私が使っている有料ツールAFFINGERでの設定方法をご紹介します。
ダッシュボード→AFFINGE管理→Google・広告/AMPをクリックします。
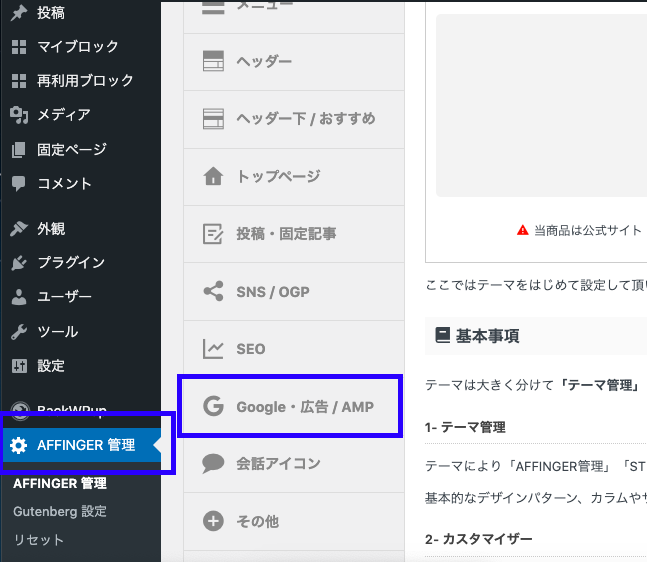
次に下記の青枠部分に先ほど取得したトラッキングIDを入力します。
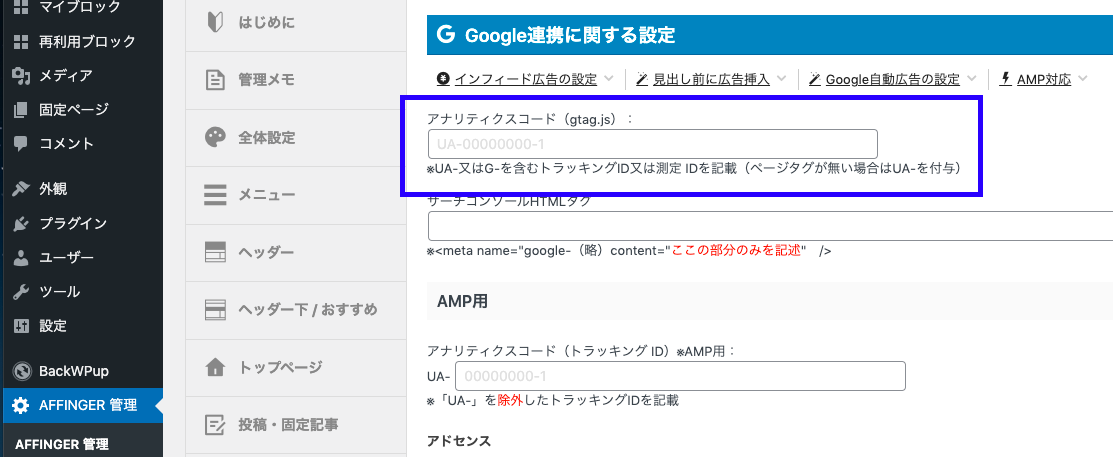
最後にSAVEボタンを押して完了です。
4.自分のアクセスを除外する
いよいよ最後の設定です。
グーグルアナリティクスの設定は完了しています。
しかし、実はこの状態では自分自身が自分のサイトにアクセスした場合もカウントされている状態です。
特に最初のうちは、うまく反映できてるか?見やすいか?
など、自分で何度もサイトを確認することが多いと思います。
正しいユーザー情報を計測するためにも自分のアクセスは除外しておきましょう。
まず、サーバー監視・ネットワークサービスにアクセスして自分のIPアドレスを取得します。
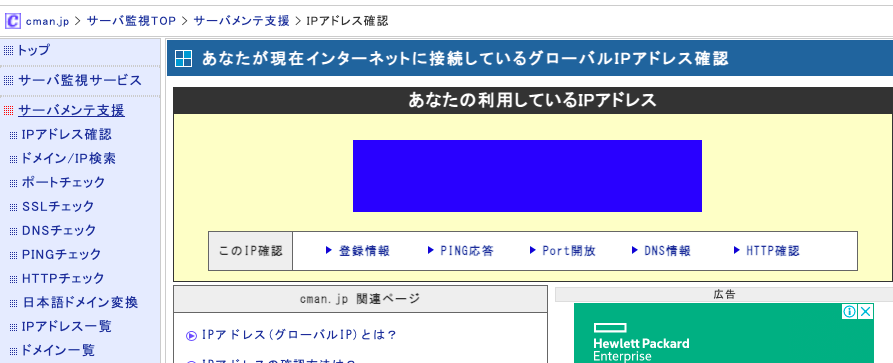
あなたあの利用しているIPアドレスが表示されますので、コピーします。
その後、グーグルアナリティクスを再度開きます。
管理画面(歯車ボタン)→フィルタを開きます。
フィルタをクリックし、+フィルタを追加をクリックします。

+フィルタを追加をクリックし、項目を書き込みます。
・フィルタ名:自由に決めてOKです。私は自分を除外にしてます。
・フィルタの種類:カスタム
・フィルタフィールド:IPアドレス
・フィルタパターン:先ほど取得したIPアドレスを入力
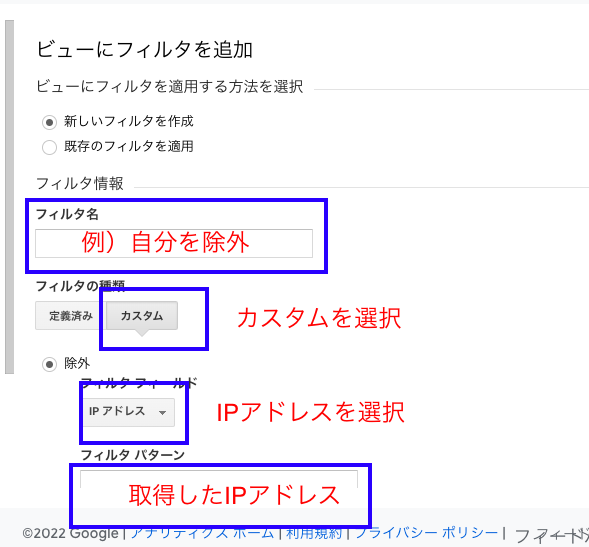
最後に保存を押して完成です!
お疲れ様でした!
それでは。
