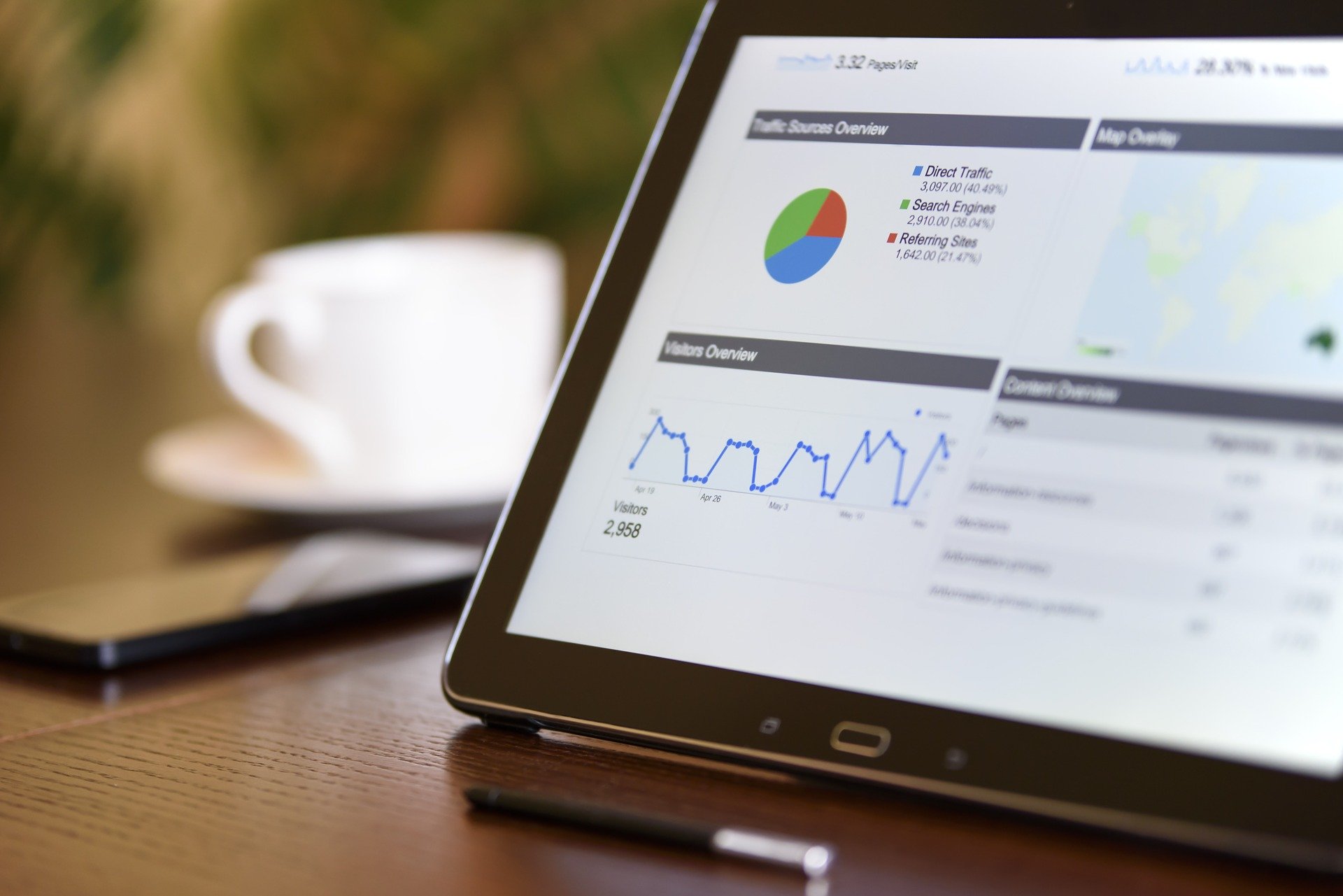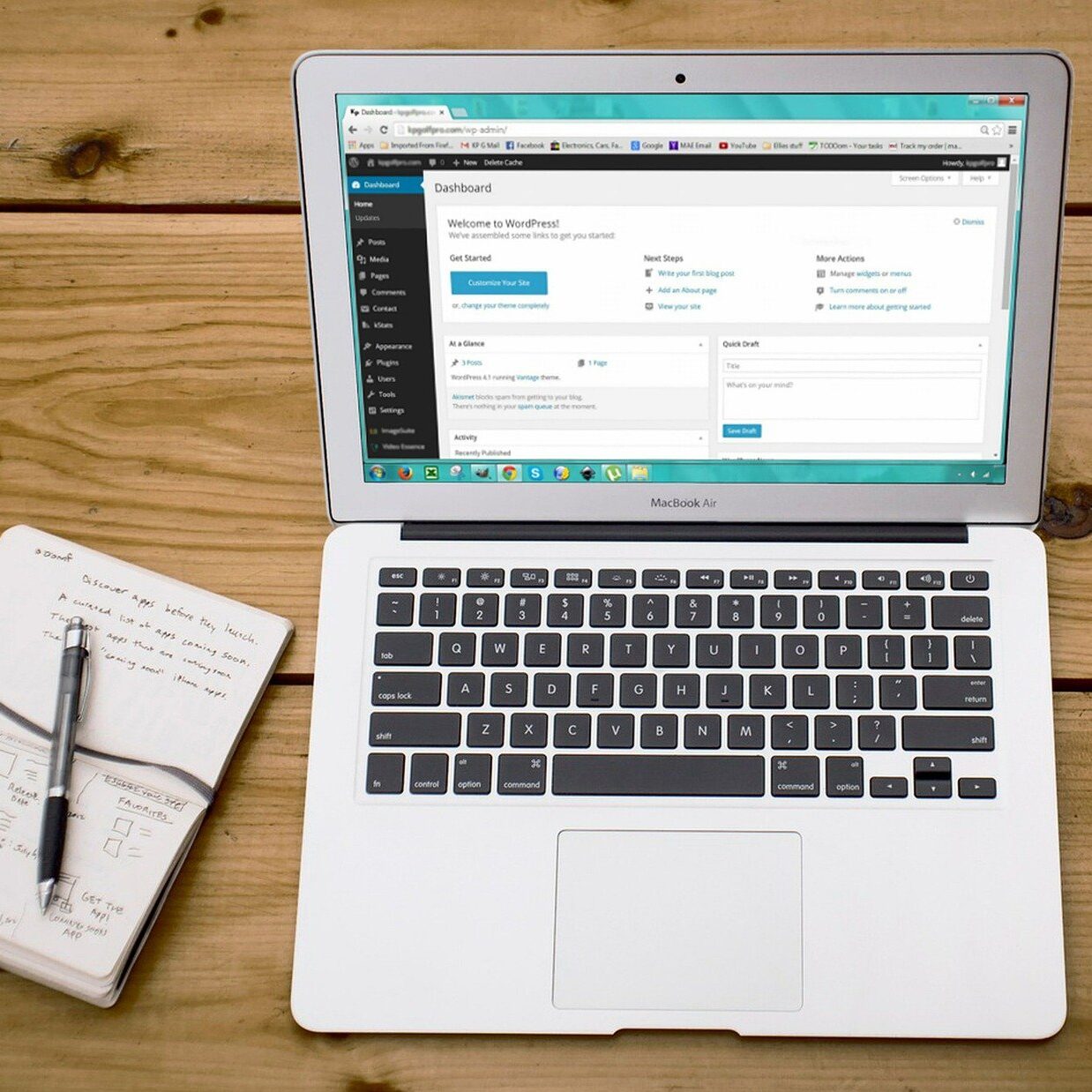こんにちは、Keiです。
この記事ではWordPress(ワードプレス)の開設方法について説明していきます。
こんな人にオススメ
- WordPressの始め方を知りたい!
- サーバーやドメインの設定方法とは?
- テーマの選び方はどうすればいい?
- プラグインには何が必要?




その場合はプロの代行に頼みましょう。
【Commit】は3週間〜1ヶ月でプロがサイトを作成してくれます。
では、ここからは「自分でWordPressを作る人」に向けて説明していきますね。
目次
始めに/WordPressの成り立ちについてイメージしよう
WordPressの開設は、以下の手順で行います。
開設手順
- サーバーを借りる(ウェブサイト上の土地みたいなイメージ)
- ドメインを取得する(住所を構える)
- ブログを書く(家を建てる)
- 初期設定をする(インテリアを揃える)
アメブロなどの無料ブログでは、①②を運営側が準備してくれているので、③でいきなりブログスタート!が出来る訳ですが、WordPressはイチから全部自分でする訳ですね。
では無料ブログでは未知の領域である、①②を説明していきます。
サーバーの設定をしよう
サーバーはいろんな会社があるのですが、オススメはエックスサーバーです。
なぜかと言うと、稼いでいるブロガーはほとんどこのエックスサーバーを使っています。
と言うのも、国内シェアNo.1の一番大手のサーバーだから利用者数もトップなので、必然的に数は多くなります。
私も初めは、サーバーはどれを選んで良いか分からないし、万が一不具合が起きたらどうしよう…とか、色々考えましたが、結局多くの人が選んでいるエックスサーバーにしました。
たくさん使っている人がいるので、万が一不明なことや困った点があっても、ググればすぐに解決策が出てくるので一安心です。


キャンペーン中がお得です!
私もどうせやるなら・・・と、お得なキャンペーン中にスタートしました。

では、手順①②からスタートです。
まずはエックスサーバーの公式ページに行きます。

こんな画面が出ているでしょうか?
まずはお試し!10日間無料!または、お申し込みはこちらと書いたオレンジのリンクをクリックします。
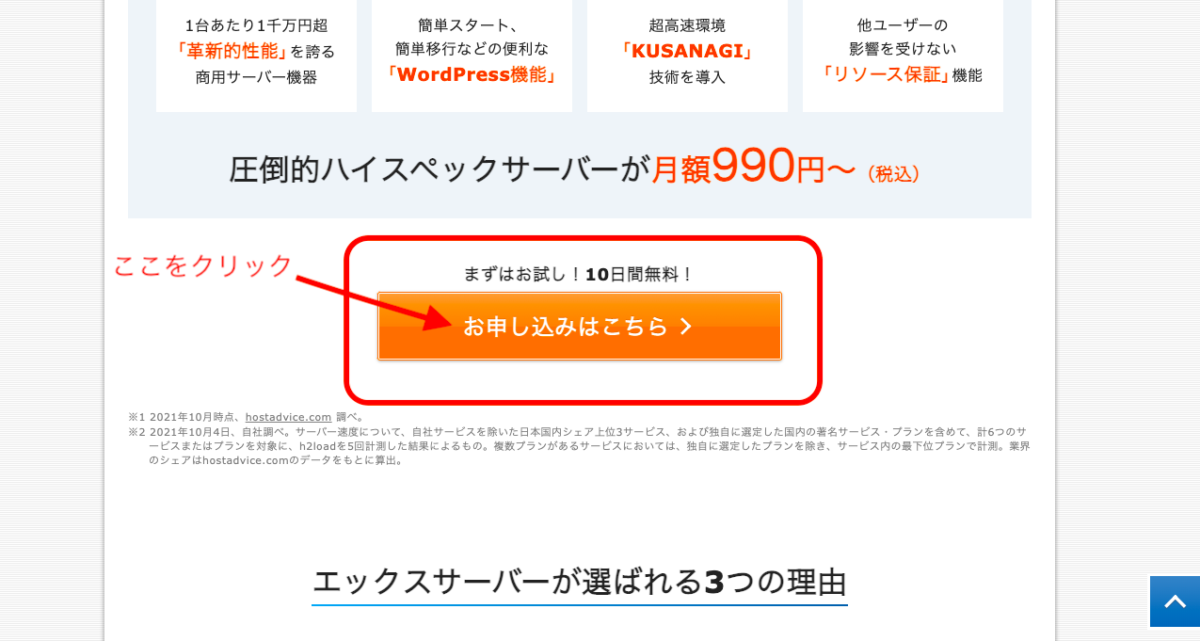
すると下記のような画面が出てきます。
左側の、「初めてご利用のお客様」の方をクリックします。
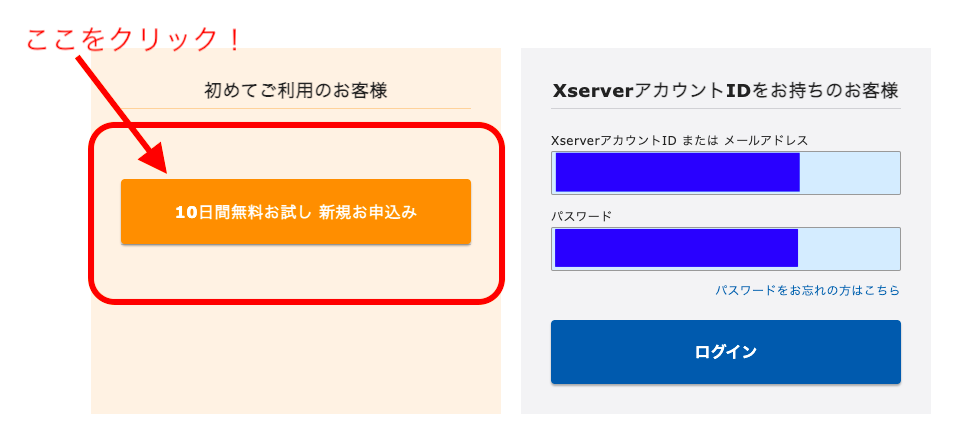
「お申し込み内容を入力してください。」と言う下記の画面が出ます。
①サーバーID/そのまま勝手に入ってる文字列のままでOKです。
②プラン選択/個人利用であればスタンダード(旧X10)でOKです。
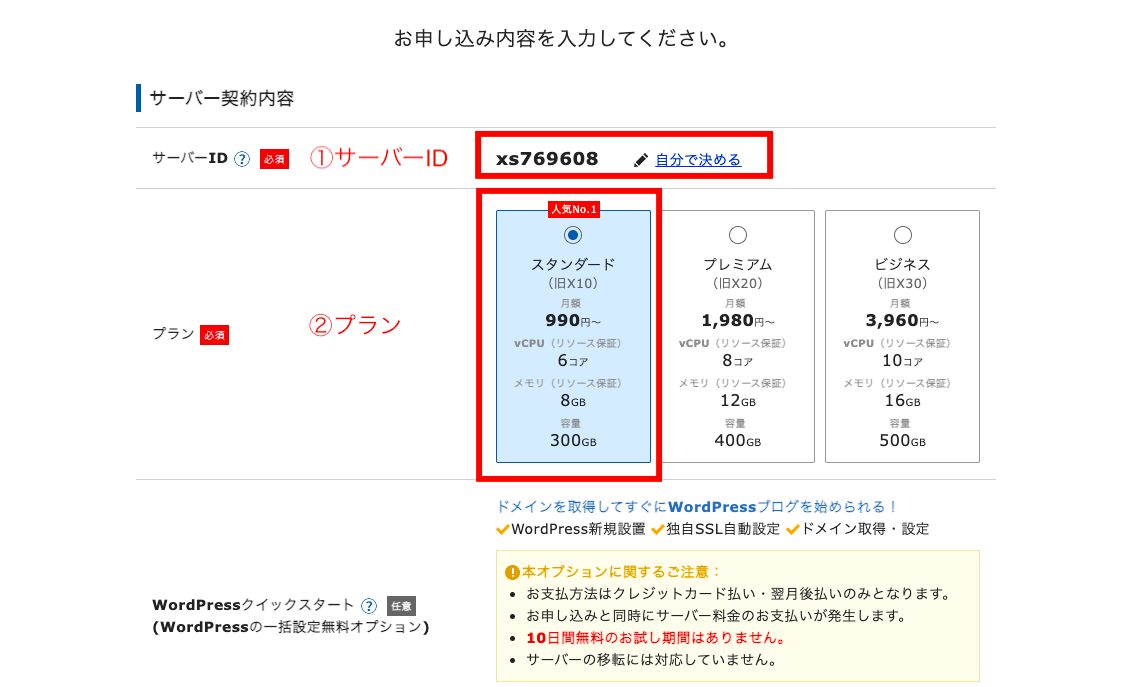
さらに下の方に行くと、WordPressクイックスタートという画面が出てきます。
利用するにチェック☑️を入れます。
次に、支払い期間を選択しますが年払いがお得ですが、どうしても続けられるか不安な方は3ヶ月でもOK。
私は追い込まないとやらない性格&お得なので、最初から迷わず年払いです。
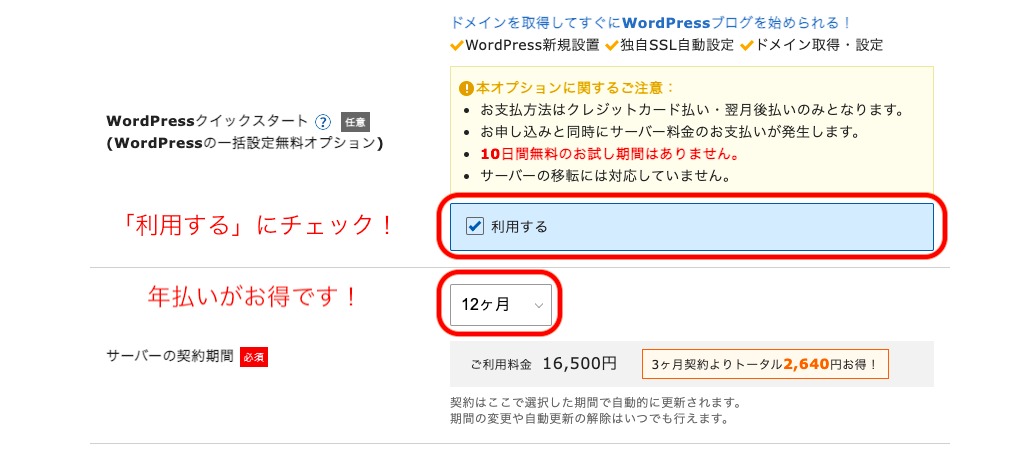
ドメインの設定をする
その次はドメインの設定です。
ドメインとはつまり、ブログのURLになります。
このドメインは一度設定すると変更できません!
ですので慎重に決めましょう!
私のブログで言うところの、mybrilliantdays.comに該当します。
mybrilliantdays→自分が好きな文字列を選択します。
.com→末尾は.comまたは.netなどにしておけば問題ありません。
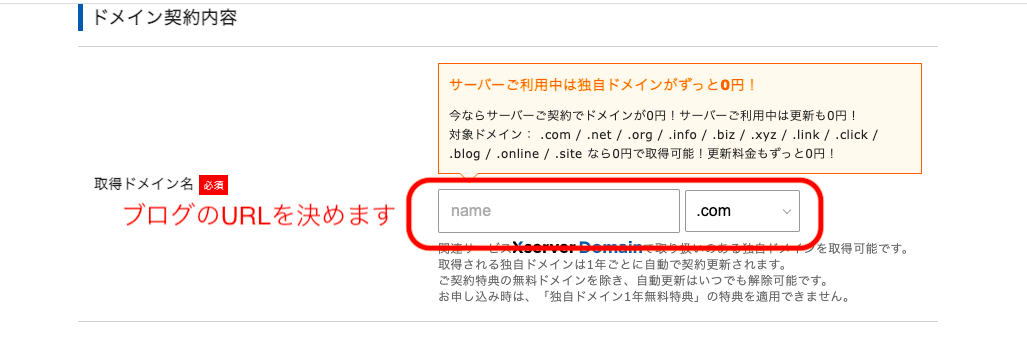
次にWordPress情報を入力していきます。
- ブログ名/好きなタイトルでOK(後から変更もできます)
- ユーザー名/半角英数
- パスワード/半角英数
- メールアドレス/gmailなどでOK
全部入力完了したら、最下部の「Xサーバーのアカウントの登録へ進む」と言うオレンジのバーをクリックして登録します。

クリックすると次の画面です。
アカウント情報を順に入力していきます。
下記はダミーのサンプルです。
そのままクレジットカード情報も入力しましょう。※もし持ってない方は翌月払いでもOK
最後に個人情報のチェックを入れて「次へ進む」をクリック
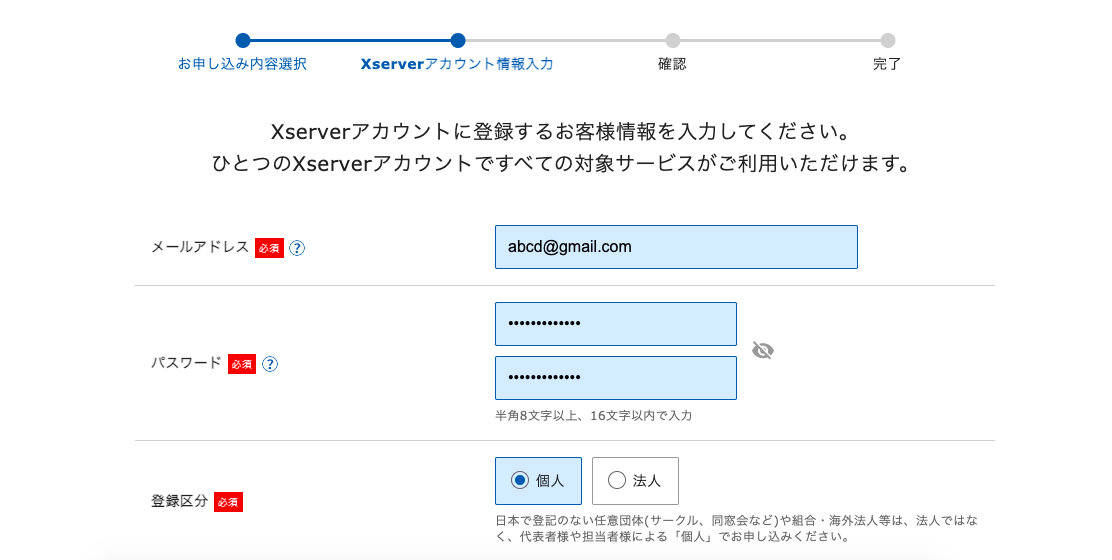

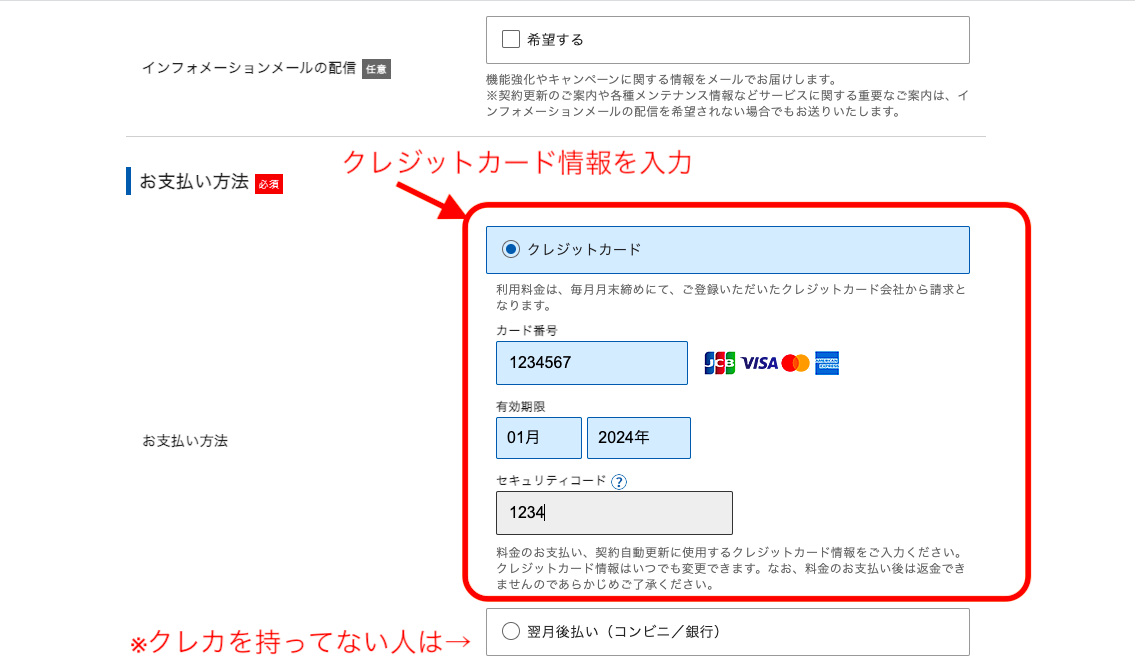
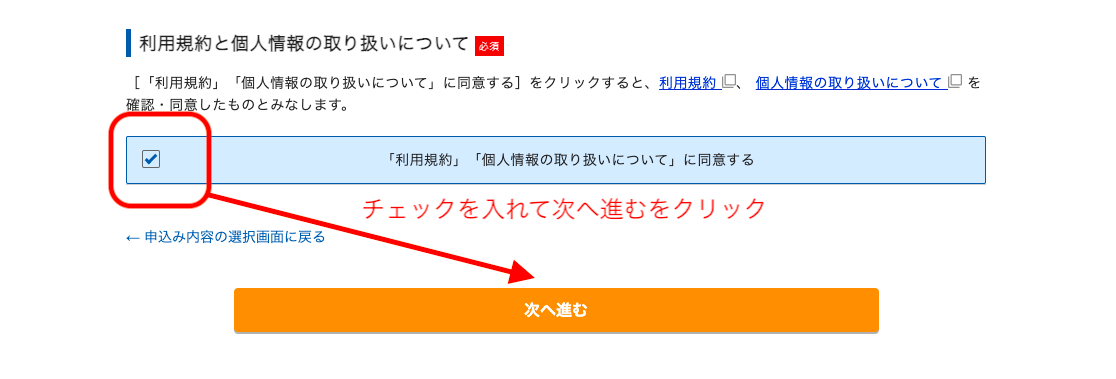
さらに次のページへ進みます。
確認ページなどが出て登録完了です。
登録が無事に終わると、登録したメールアドレス宛にエックスサーバーからメールが届きます。
その中で、【Xserverアカウント】■重要■サーバーアカウント設定完了のお知らせというメールを開いてください。
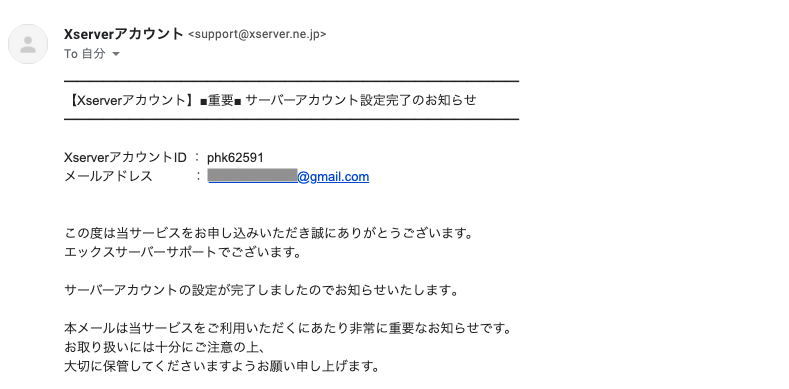
このメールを下にスクロールしていくと、クイックスタート機能で設置されたWordPressのログイン情報と言う項目があります。
ここの管理画面URLをクリックすると、自分のWordPressの管理画面にログイン出来ます。
※WordPressのログイン画面はブックマークするなどしてログインしやすいように管理しましょう。
※このメールは大切なログイン情報がたくさん載ってますのでフラグやスター付きなどしていつでも探し出せるようにしましょう。
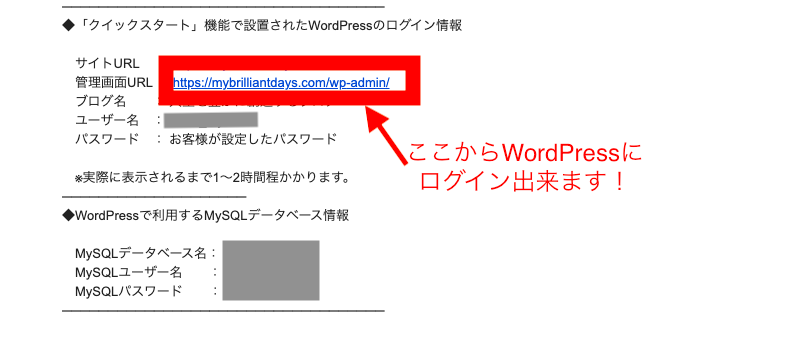
管理画面URLをクリックすると、WordPressのログイン画面が出てきます。
WordPressのユーザー名またはメールアドレス、そしてパスワードを入力します。

ログインすると以下のようなダッシュボードという画面が出てきます。
これが表示されれば設定完了です!
※もし反映されない場合は、少し時間をおいてから再度トライして見て下さい。
1時間〜24時間かかる場合もあるそうです。
サポートセンターもありますので、1日経過しても確認できない場合はお問い合わせしてみて下さい。
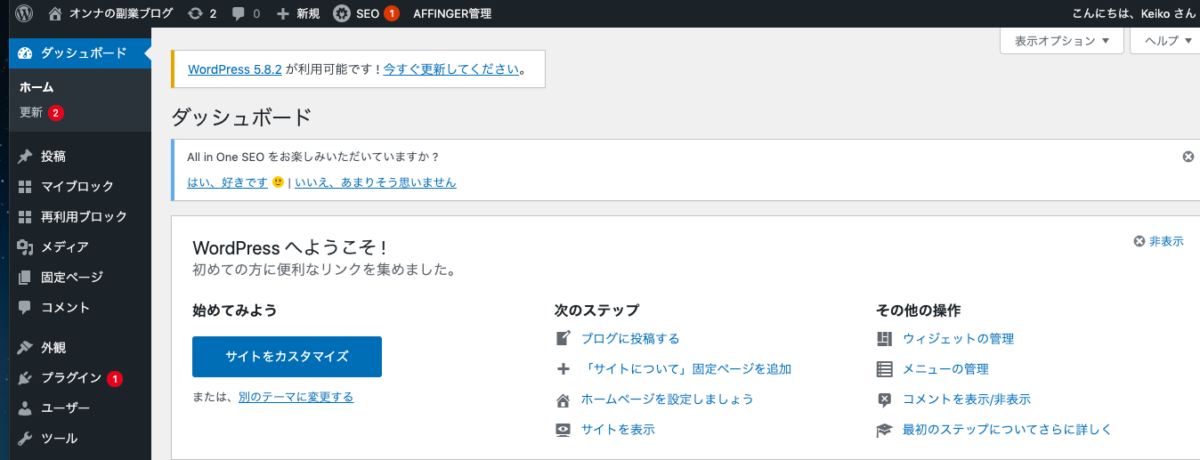
以上でWordPressの開設①②までが完了です。
ブログを開設する

ここでは上記の図の③④を設定していきます。
既にWordPressの開設が終わっている方は、①自分のWordPressページにログインし、②ダッシュボードを開いて下さい。
①ログインページに行きます。

②ダッシュボード画面まで来たらOKです。
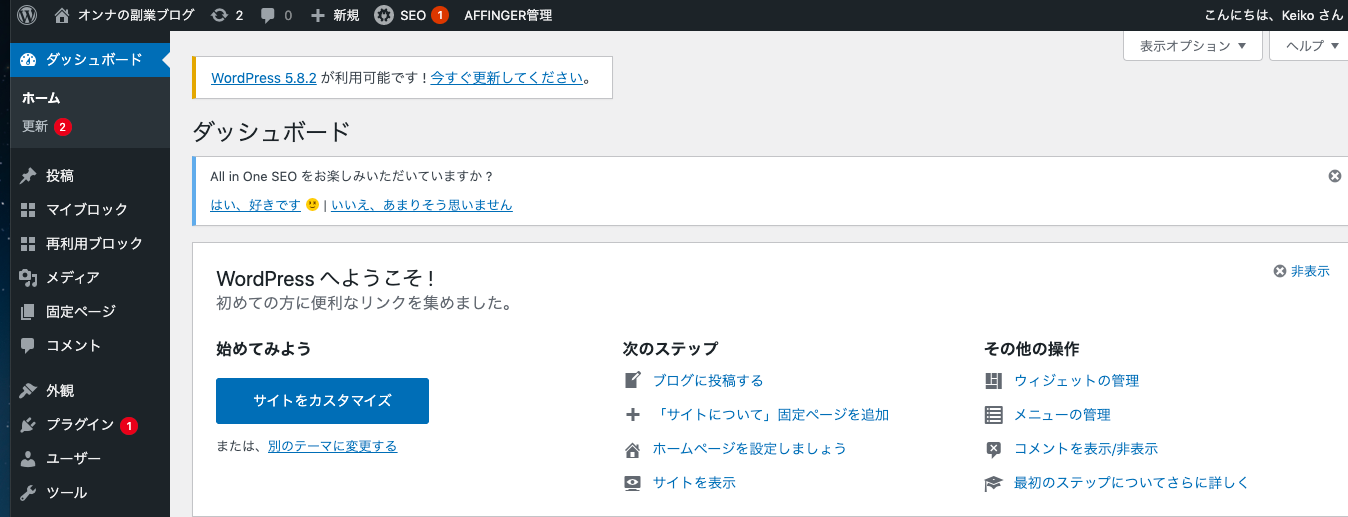
まずはWordPressのテーマ(デザイン)を決める
まず最初にすることは、自分のブログのデザインを決めることです。
WordPressでは、このデザインのことをテーマと呼んでいます。
無料と有料がありますが、やはり収益重視となると最初から有料テーマを選ぶことをオススメします。


私自身も一度無料でWordPressを始めた経験があります。
しかし、後から有料テーマにすることが出来ず、結局新たに作り直しました。
そこで、今回は最初から有料テーマ一択でした。
テーマを決める上でいろんな稼いでいるブロガーの情報を集めながら最終的に決めた有料テーマはAFFINGER6でした。
理由は、収益化ブログを運営しているトップブロガーが推奨しているから。
実際に稼いでいる人の真似をする。
もし別のテーマを選んで、やっぱりAFFINGER6にすればよかったかな、と思っても遅い。
ブログは最初の設定が肝心なことを実感しているので、私はAFFINGER6を選びました。
ちなみに、初心者さん向けにおすすめなテーマは、SANGOとSWELLというものもあります。
私は使ってないのでなんとも言えませんが、初心者で選ぶ方が多いようです。


WordPressの初期設定をする
さて、テーマを導入したらまずは初期設定をしていきましょう。
ブログを始める前に、やるべきことがいくつかあります。
サイト名とキャッチフレーズを設定する
まずは自分のブログのサイト名とキャッチフレーズを決めます。
これはSEO対策としても検索に引っかかるところなので重要なポイントです。
ダッシュボードから左側のメニューバーに行き、設定→一般をクリックします。
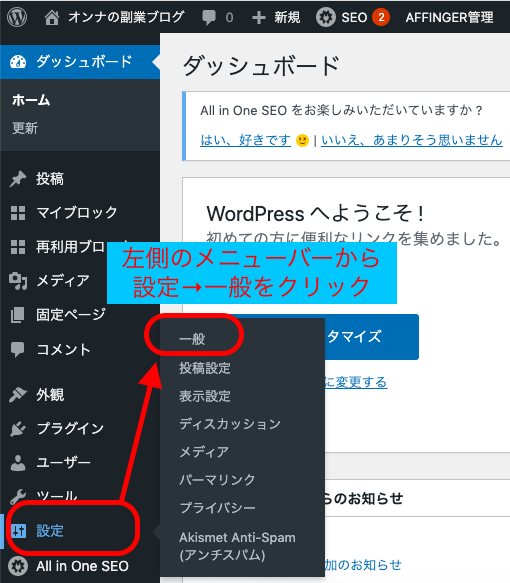
一般設定に、サイトのタイトル、キャッチフレーズと言う項目があるので入力します。
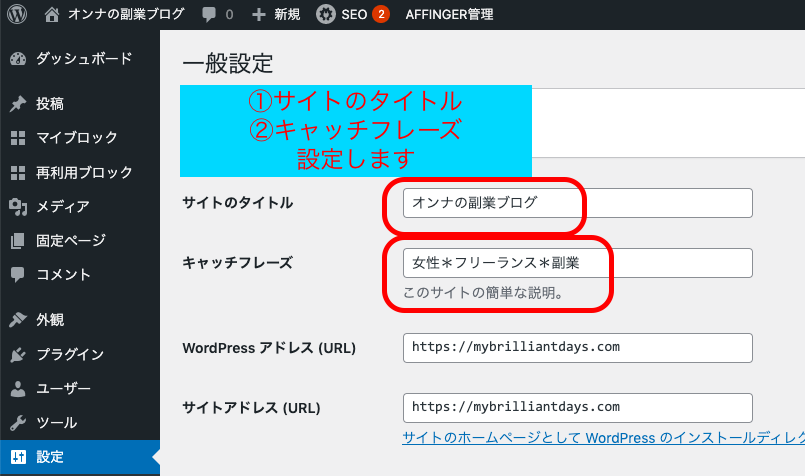
これらの設定はヘッダーやフッター画面にも表示されますし、先述の通りSEOの観点からしても重要です。

パーマリンクを設定する
パーマリンクとは、記事のURLのことです。
ダッシュボードの設定からパーマリンクをクリックします。

パーマリンクのページを開いたら、以下のように設定します。
<カスタム構造>にチェックを入れ、<%postname%>を入力。
下の方に「変更を保存」ボタンがあるのでお忘れなく!

パーマリンクの設定を確認してみましょう。
ダッシュボードから投稿→新規追加をクリックする。

新規投稿を追加というページになったら、適当にタイトルを入力してみます。
今回はテストブログと入力。
エンターキーを押して記事の入力を確定させたら、パーマリンクが下に出てくるので、その右横にある編集をクリックする。
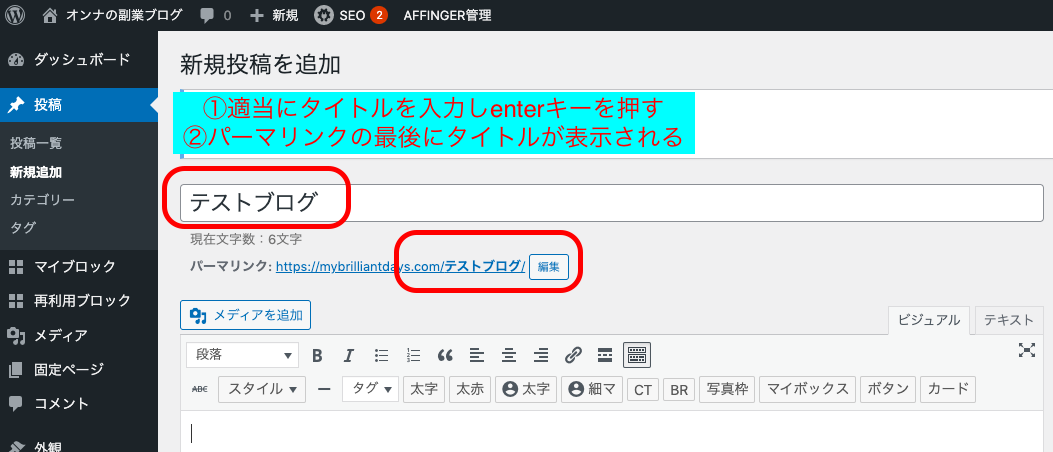
パーマリンク右横の編集ボタンを押したら、末尾の文字列が編集できます。
この際、記事タイトルがそのまま入力されていますが、英語かローマ字に変更しましょう。
これはSEO対策のためで、シンプルな英単語を端的に入力すると良いです。
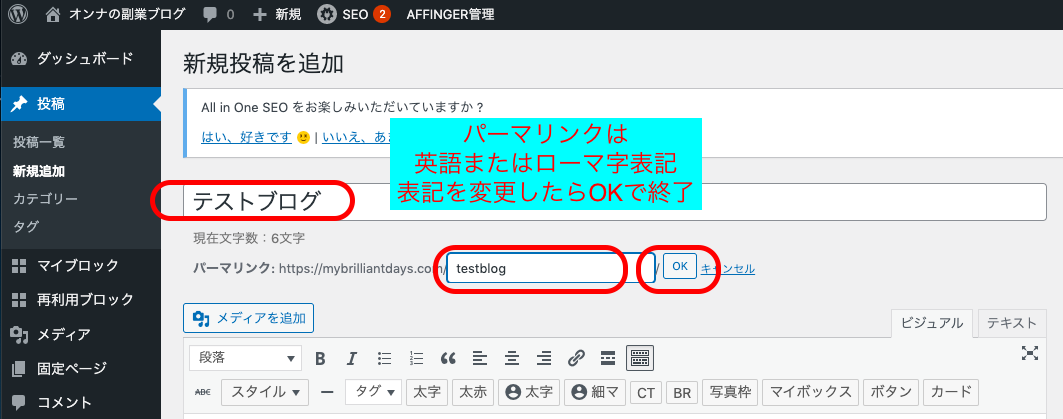
これでパーマリンクの設定が終了しました!
http→httpsに書き換える!
ダッシュボード→設定→一般をクリックします。
下記の①、②、③を変更していきます。
 ①キャッチフレーズ
①キャッチフレーズ
取り敢えずは空欄のままでも大丈夫です。
入れたい文言が決まったら入力しましょう。
②WordPressアドレス(URL)
「http」部分を「https」に書き換えます。もし最初からhttpsならそのままでOKです。
③サイトアドレス(URL)
「http」部分を「https」に書き換えます。もし最初からhttpsならそのままでOKです。
これだけです。
ここまで変更ができたら、左下の変更を保存をクリックして終了です。
http」→「https」にリダイレクトされるように設定する
そもそもなぜこの設定が必要なのか?そこが気になって仕方がない!という方は、こちらのページをご覧ください。詳しく解説してくれています。→http→httpsにリダイレクトする理由
まずは、エックスサーバーのサーバーパネルにログインします。
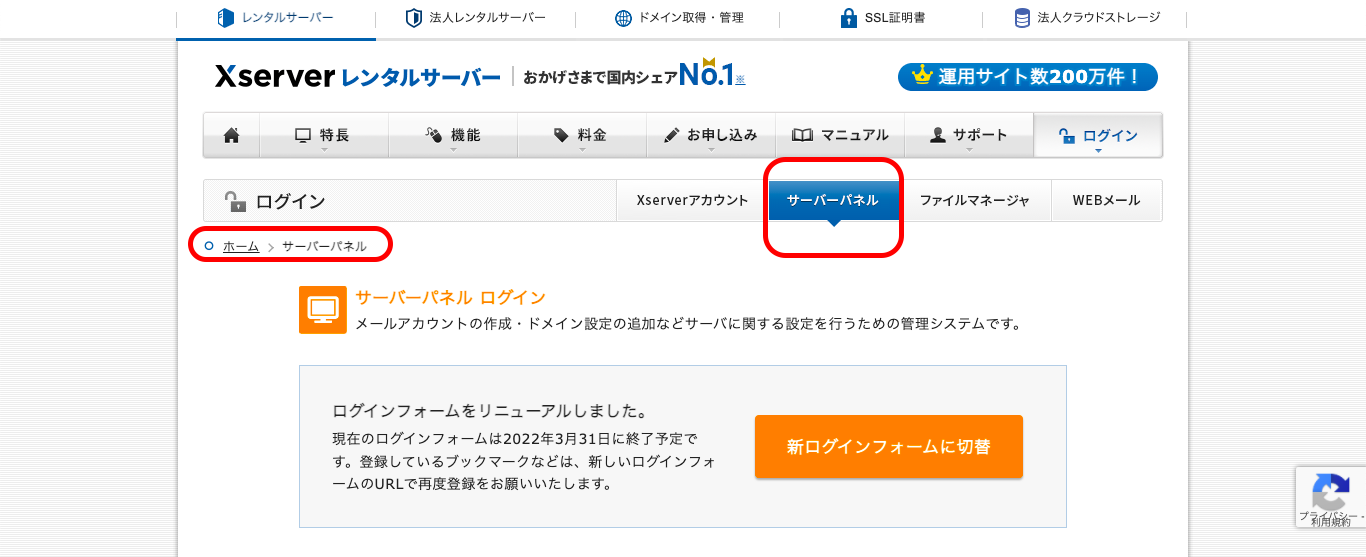
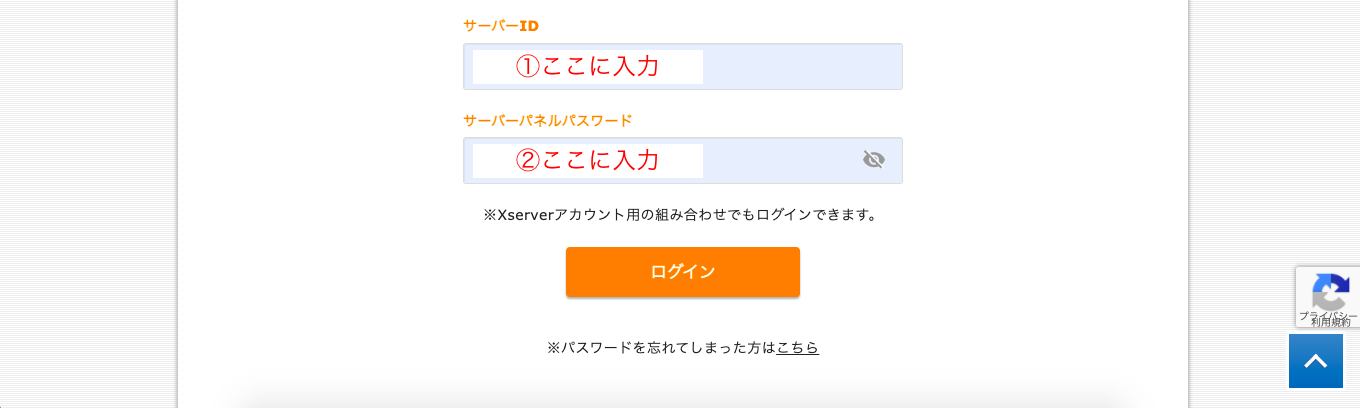
サーバーIDとサーバーパネルパスワードは、以前届いたメールの「【Xserver】◾️重要◾️サーバーアカウント設定完了のお知らせ」に記載されていますので、そこを確認しましょう。
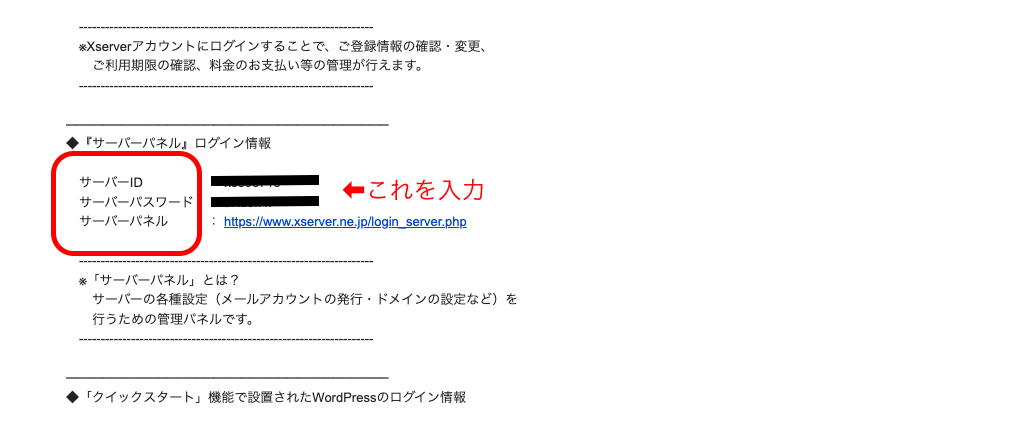
ログインできたら次です。
下の図のように、赤枠で囲んだ.htaccess編集をクリックしてください。
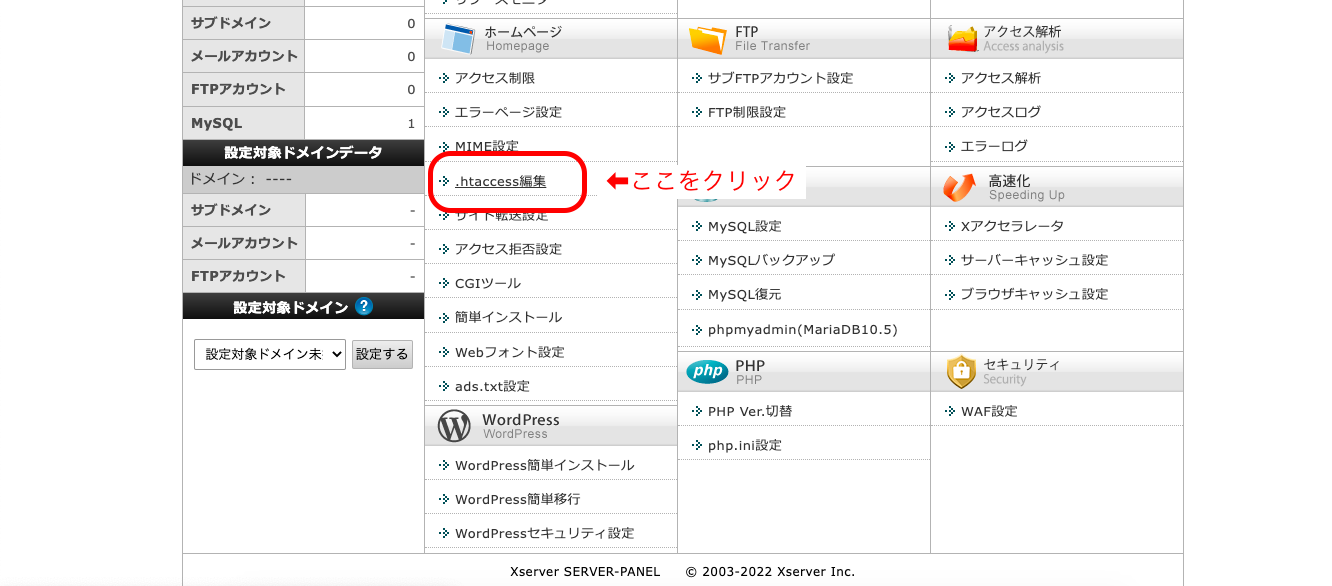
.htaccess編集を開きます。
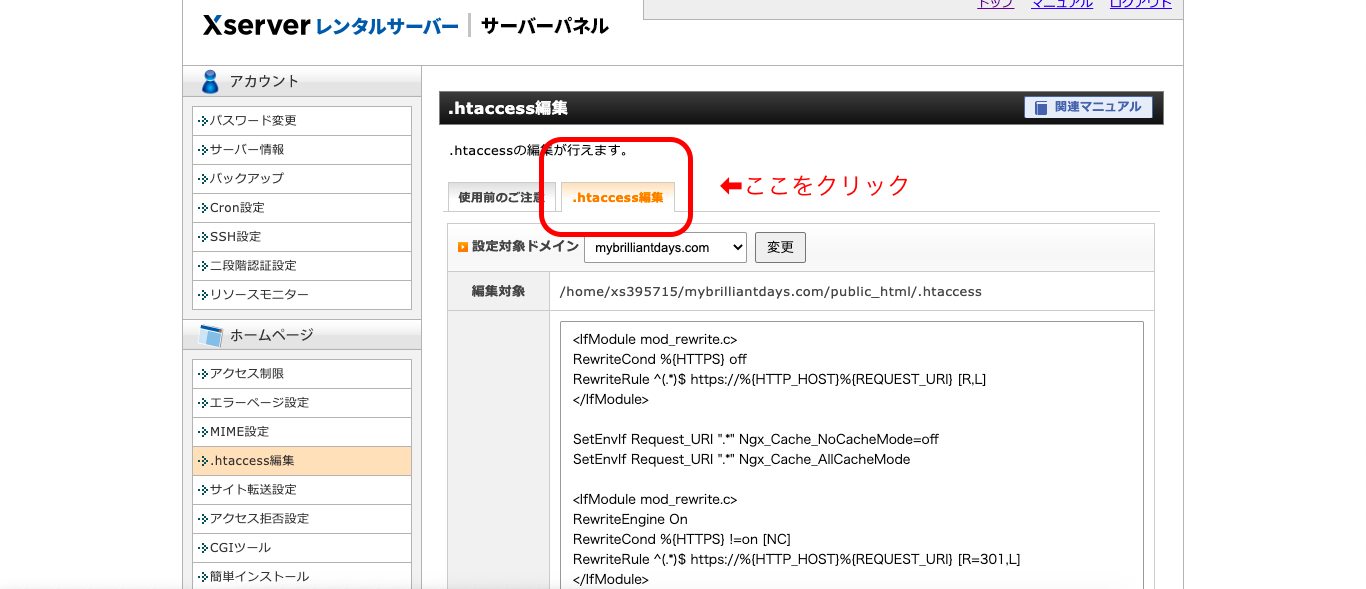
このコード文字列をトップ部分に挿入します。
<IfModule mod_rewrite.c>
RewriteCond %{HTTPS} off
RewriteRule ^(.*)$ https://%{HTTP_HOST}%{REQUEST_URI} [R,L]
</IfModule>
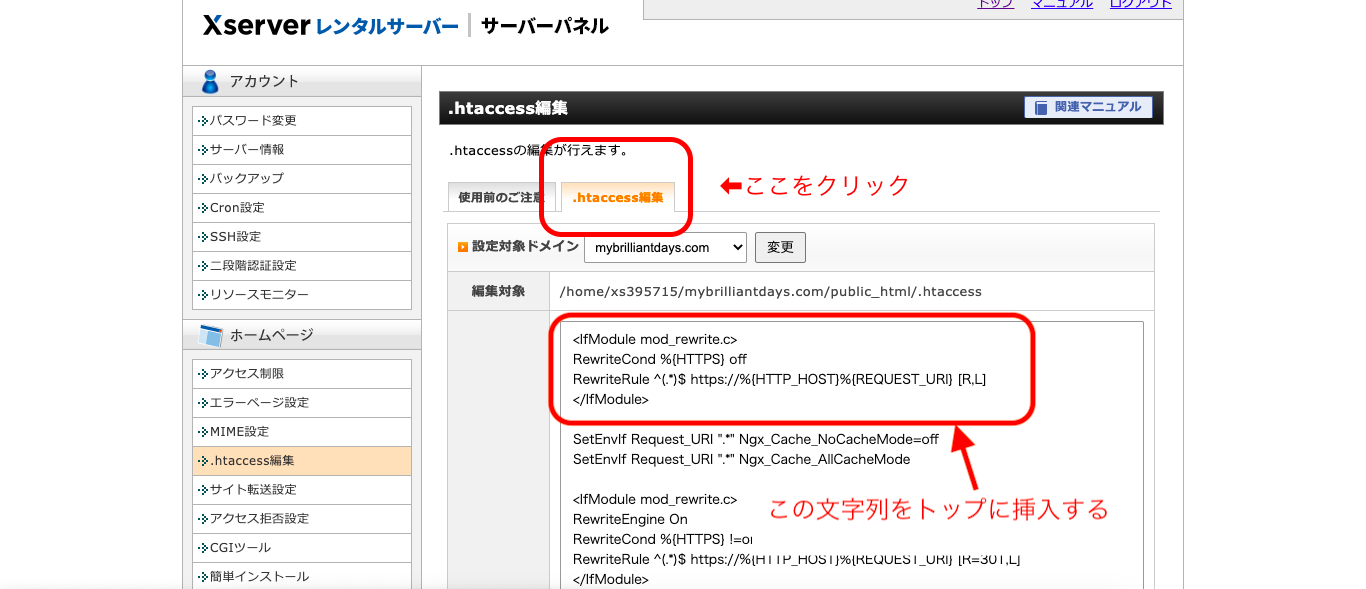
※念の為、元のコードはコピペして保存しておきましょう。
入力後、「確認画面へ進む」→「実行する」で終了です。
これでリダイレクトの設定は完了です。
プラグインの設定をする
プラグインとは、スマホのアプリのようなものです。
ワードプレスをより便利に快適に使うために適切なプラグインを入れていきます。
ウィルスの脅威から守るための安全性を担保するものなどもプラグインで設定できますので、ぜひ必要最低限のものだけでも設定しておきましょう!
プラグインの設定はまた別記事で詳しく書きましたので、こちらへどうぞ。
-

-
WordPress初心者さん必須のプラグイン3つ!
続きを見る
グーグルアナリティクスを設定する
これは自分のブログがどれだけ影響を与えているか?を分析するツールです。
せっかく書いたブログも、誰も見てくれなと意味がありません。
この分析ツールを利用しながら、より良いブログへと改善していきましょう!
これもまた別記事で詳しく書きましたので、こちらへどうぞ。
-

-
ブログ分析に必須!グーグルアナリティクスの設定方法
続きを見る
グーグルサーチコンソールを設定する
アナリティクス同様、こちらも重要な分析ツールです。
どんなキーワードであなたのブログが検索されているか、どんな記事が見られているのかをレポートしてくれます。
アナリティクスの設定が終わったら、こちらも必ず設定しておきましょう。
-

-
グーグルサーチコンソールとは?設定方法を解説!
続きを見る
無料のASPに登録する
さて、最後にして最重要な項目です。
アフィリエイトって聞いたことありますか?
ブロガーが何で稼いでいるかというと、ズバリこのアフィリエイトなのです。
アフィリエイトとは、企業の商品をブログを介して紹介し、そのブログを見た読者がブログ経由で商品を購入するわけです。
すると、報酬として、紹介したブロガーに紹介料が入ります。
ブロガーが稼いでいるのは、このアフィリエイト報酬の積み上げなのです。
ですので、ただ自分のサービスや商品を販売したい人以外のブロガーは、ほぼこのアフィリエイトが収入源となります。
もちろん、自分のサービスや商品を紹介しながら、アフィリエイト収入も得ることも可能です。
そうなると、ダブルで収入が得られるので最強ですね。
ASPの登録は無料でできます。
有名どころをご紹介しますので、ぜひ登録しておきましょう。
ASPの登録無くして、ブログで稼げる事はあり得ませんので、必須です!
こちらもしっかり説明していますのでこちらの記事をどうぞ。
-

-
ブログで収益を得るために必須!初心者にオススメなASP紹介!
続きを見る
以上ここまでがWordPressに必須な初期設定です。
お疲れ様でした。
ここまで設定ができたでしょうか?
もし、やっぱり設定まではプロに作ってもらいたい!という場合は、冒頭にご紹介したプロに作成を依頼する方法があります。
【Commit】はこちらから。
まずはスタートラインに立つことですので、最初の設定は手早く終わらせたいものです。
それでは。