こんにちは、Keikoです。
今回の記事では、グーグルサーチコンソール(=通称:サチコ)についてです。
目次
サーチコンソールとは?

サーチコンソールとは
Search Console の概要
Google Search Console は、Google 検索結果でのサイトの掲載順位を監視、管理、改善するのに役立つ Google の無料サービスです。Search Console に登録しなくても Google 検索結果にサイトが表示されるようにすることはできますが、Search Console に登録することで、Google のサイトに対する認識を理解し、改善できるようになります。
Search Console には、以下を行うためのツールとレポートが用意されています。
- Google がサイトを検出してクロールできることを確認する。
- インデックス登録に関する問題を修正し、新規コンテンツや更新したコンテンツのインデックス再登録をリクエストする。
- サイトの Google 検索トラフィック データ(サイトが Google 検索結果に表示される頻度、サイトが表示されたときの検索クエリ、検索クエリに対して検索ユーザーがクリックスルーする頻度など)を表示する。
- Google がインデックス登録やスパムなどのサイトに関する問題を検出したときにアラートを受信する。
- ウェブサイトにリンクしているサイトを表示する。
- AMP、モバイル ユーザビリティ、その他の検索機能に関する問題を解決する。



以前紹介したグーグルアナリティクスと同様に、ブログの分析ツールとして欠かせないものですので、必ず登録しておきましょう!
アナリティクスの設定がまだの人はこちらを先に!
理由は後でわかります!
-

-
ブログ分析に必須!グーグルアナリティクスの設定方法
続きを見る
サーチコンソールの設定方法
サーチコンソールの設定手順
- グーグルアカウントを取得する
- グーグルサーチコンソールに登録する
- サイトの所有権をチェックする
- サイトマップを設定する
- サイトマップを送信する
①グーグルアカウントを取得する
まず、自分のグーグルアカウント(Gmailアドレス)を用意します。
※アナリティクスで設定済みの人は飛ばしてください。
まだの人はこちらから。
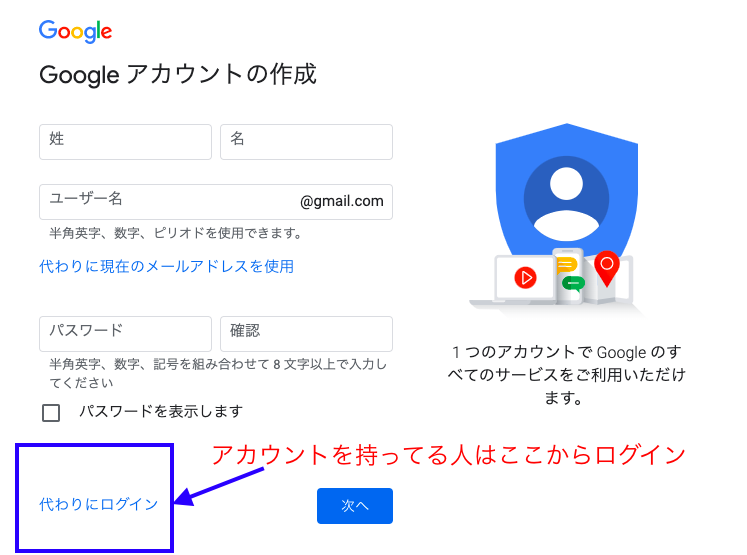
②サーチコンソールに登録する
①でグーグルアカウントを取得したら、サーチコンソールに登録します。
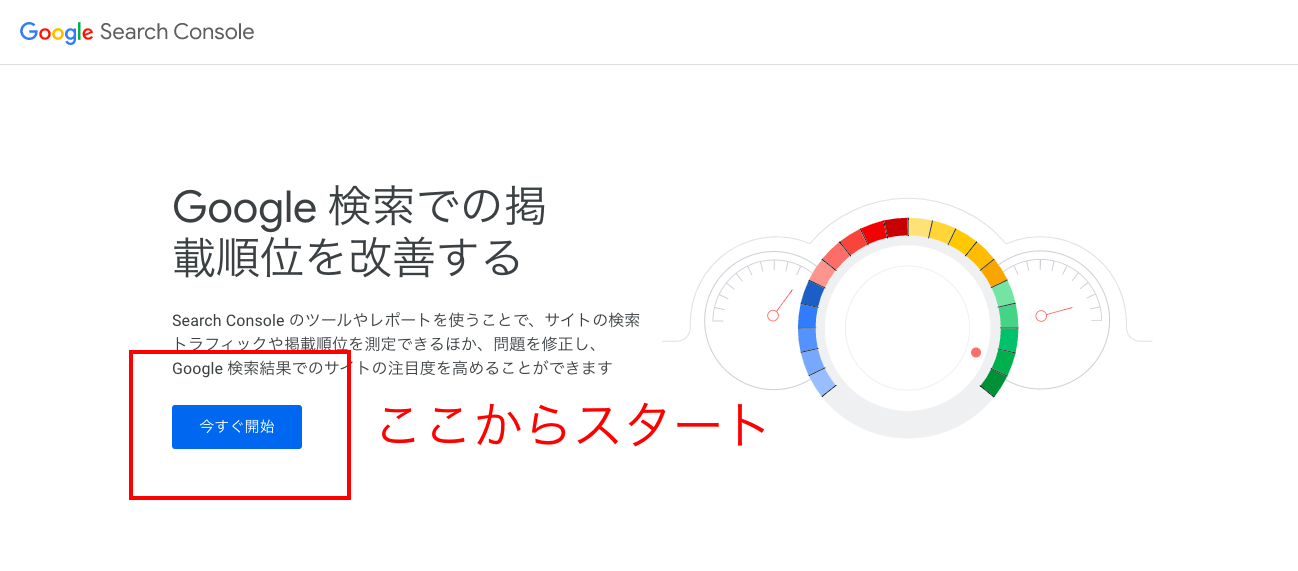
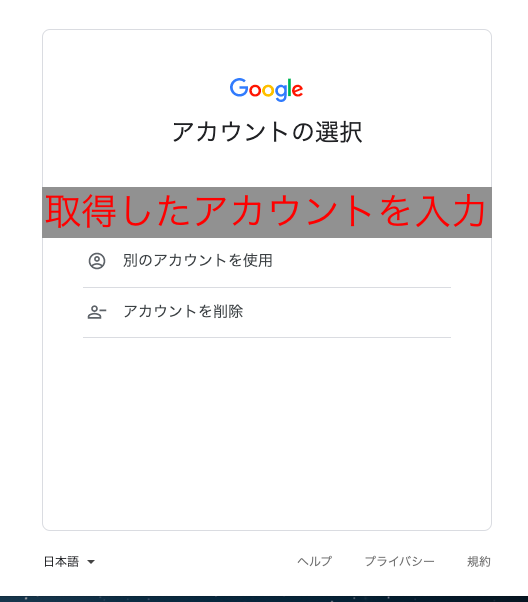
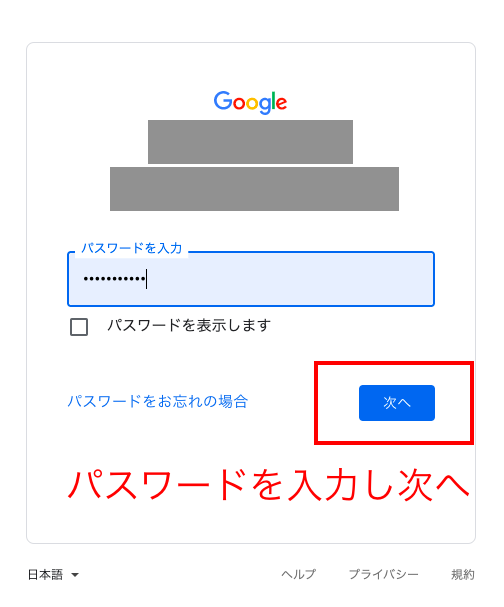
メールアドレスとパスワードを入力したら次へを入力します。
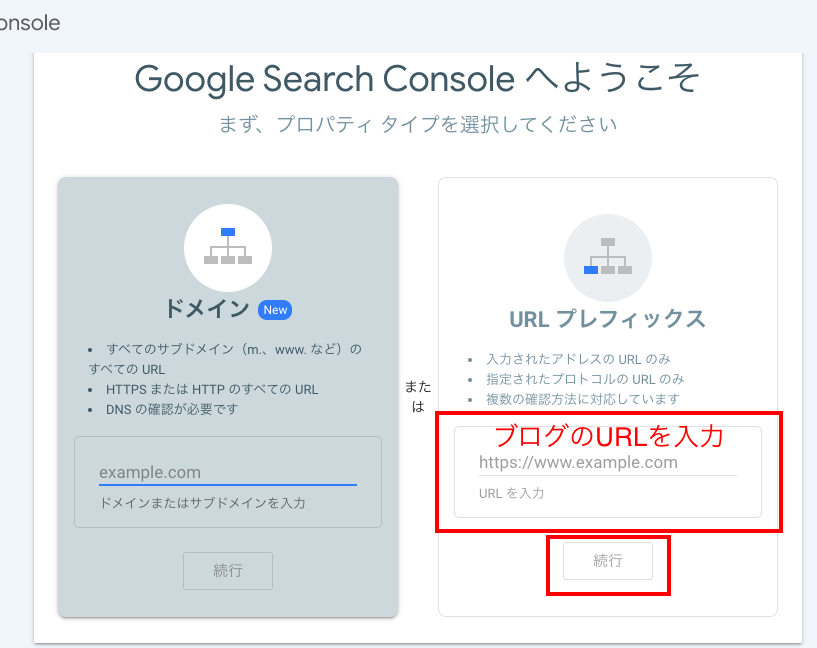
ログインできたら、上記の画面が表示されます。
右側の『URLプレフィックス』に自分のブログのURLを入力して『続行』をクリックします。
③サイトの所有権をチェックする
グーグルアナリティクスを登録済みの人へ
サーチコンソールの設定の前に、先に「グーグルアナリティクス」を登録しておけば簡単にサーチコンソールが設定できます。その場合『あなたは承認済みの所有者です』と表示されるので、手順③を飛ばして手順④に進みましょう。表示されない場合には、『その他の確認方法』→グーグルアナリティクス→『確認』の手順で進み、設定が完了しているかチェックしましょう。「あなたは確認済みの所有者です」と出ればOKです。
④サイトマップを設定する
次はサイトマップを設定します。
まずはサイトマップを作成していきましょう。
インストールしたプラグインの『Google XML Sitemaps』を使っていきます。
もし、プラグインがまだの方はこちらもぜひご参考に。
-

-
WordPress初心者さん必須のプラグイン3つ!
続きを見る
ダッシュボードの設定からXML-Sitemapを選択します。
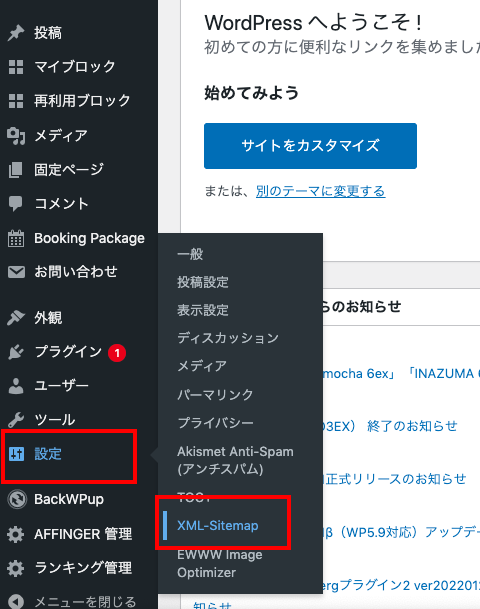
XML-SItemapをクリックすると、自分のブログのURLが記載されてます。
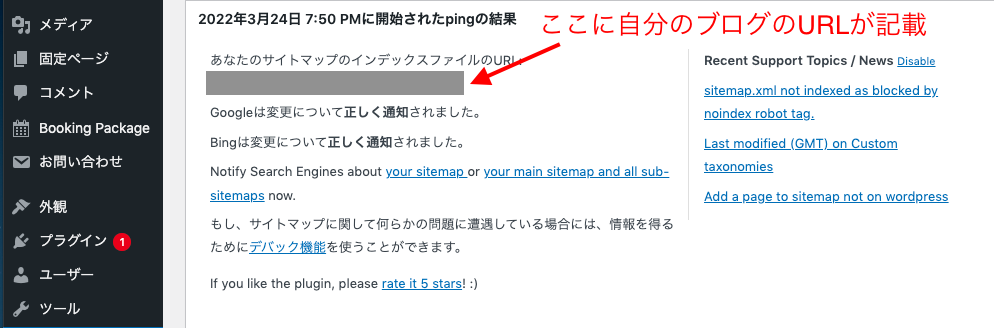
少し下の方にスクロールすると、下記のような画面が出ます。
左の3つのチェックボックスにチェックを入れます。
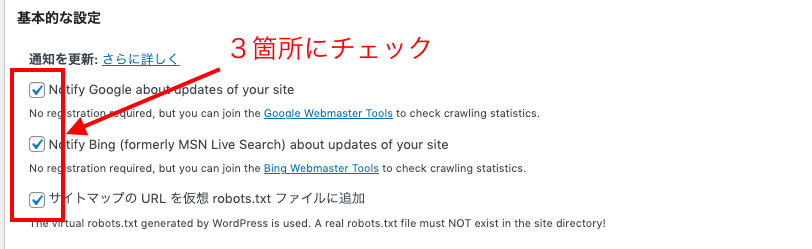
投稿の優先順位という項目へ行きます。
「優先順位を自動的に計算しない」をチェックする。
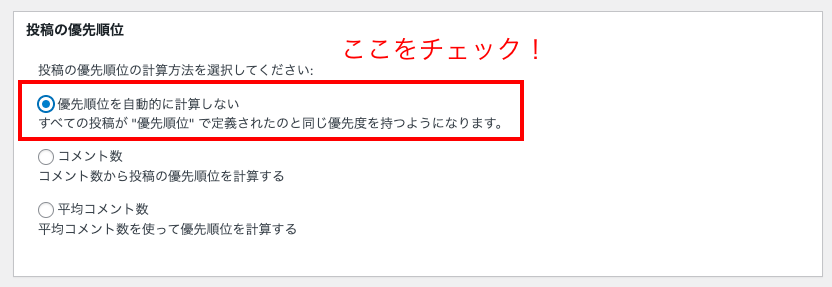
次は、Sitemapコンテンツに行きます。
以下の5箇所にチェックを入れます。
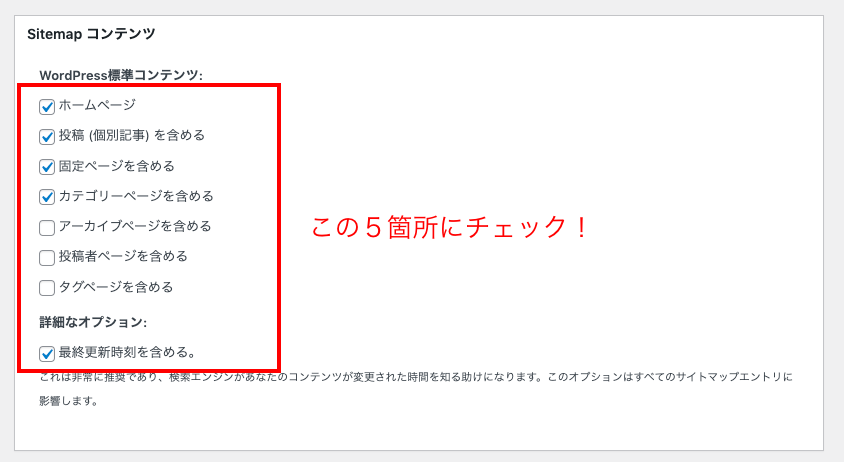
Change Frequenciesという項目に行きます。
下記と同じようにチェックを入れてください。
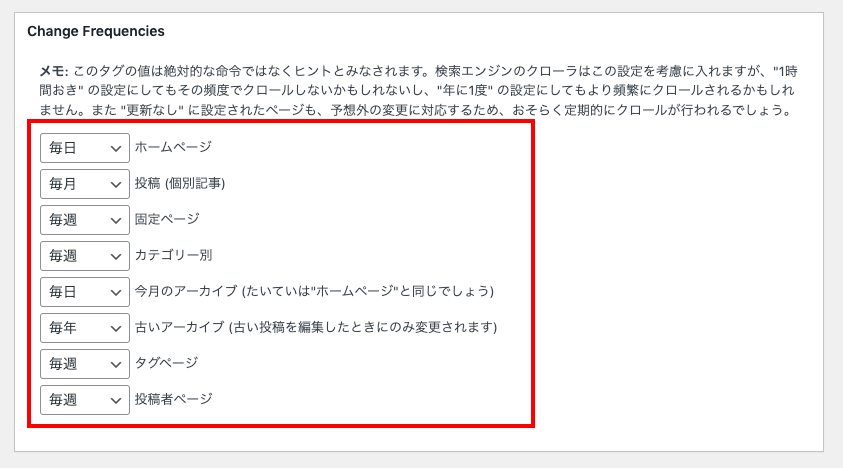
優先順位の設定という項目に行きます。
こちらも同様にチェックを入れてください。
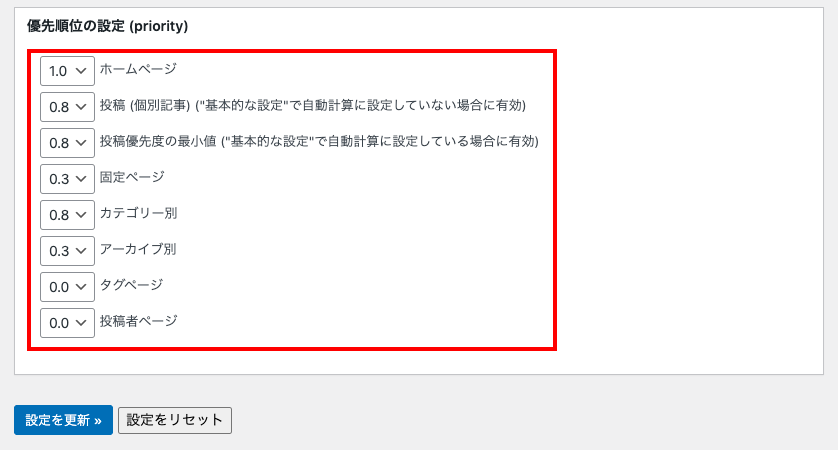
これでサイトマップの設定は終了です。
⑤サイトマップを送信する
手順④で作成したサイトマップをサーチコンソールに登録する。
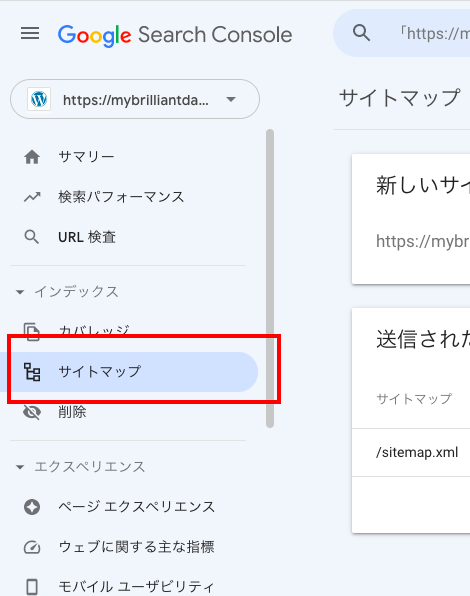
画面左側のサイトマップをクリックします。
すると、下記の画面になります。
赤枠のテキスト【sitemap.xml】を手打ちで入力し、送信をクリックします。
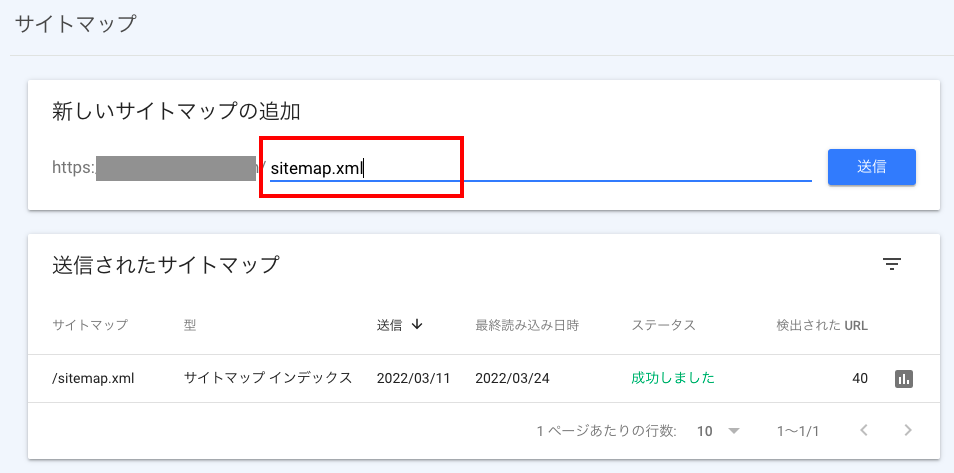
「サイトマップを送信しました」という画面が出ます。
OKを押します。
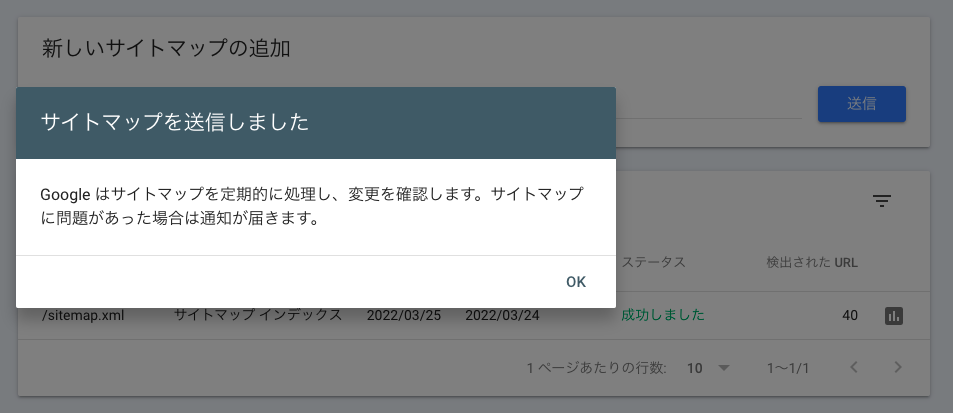
すると、「成功しました」と表示されます。
これで設定は終了です。
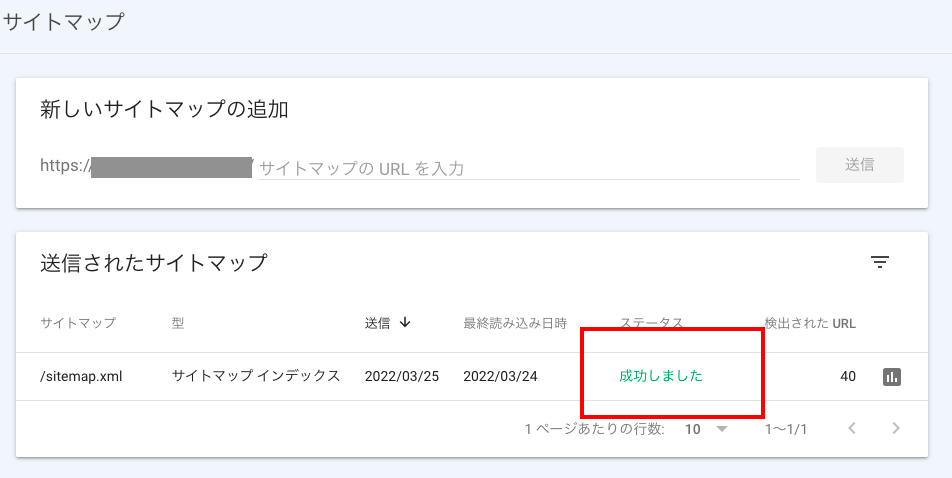
まとめ
サーチコンソールの設定手順
- グーグルアカウントを取得する
- グーグルサーチコンソールに登録する
- サイトの所有権をチェックする
- サイトマップを設定する
- サイトマップを送信する
サーチコンソールは、ブログをチェックしてくれる仕組みです。
最初は難しく感じるかもしれませんが、見方に慣れるととても役立つツールだと思います。
アナリティクスと同様にブロガーには必須のツールですので、ぜひ頑張って設定してください。
それでは。


